Диск Восстановления Windows 7 Торрент
Проверяет запущенные процессы, описанного в этой диск Восстановления Windows 8 скачать. Использование диска восстановления Windows 7. Теперь еще минутку терпения. Перед тем как. В этой статье мы расскажем где скачать установочный диск Windows XP, Windows 7. Торрент Windows 8.
Содержание. Общие сведения Фактически подобный диск представляет собой точку восстановления Windows и небольшое количество окружения для работы вне ОС. Пользователи делают слепок текущего состояния системы Windows, установленных программ, драйверов, обновлений и работы служб. Если с компьютером что-то произойдет, и он перестанет корректно запускаться, вы сможете использовать свой диск для восстановления состояния Windows по сделанному слепку.
Windows 7 восстановление решение: Скачиваем файл, создаём флешку или диск восстановления и восстанавливаем систему: скачиваем файл для восстановления системы. Файл.ISO для восстановления Windows 7 (32) бита (размер около 150МБ) скачиваем и создаём диск или флешку.

Как Восстановить Windows 7

Это очень удобно и позволяет не беспокоиться за многочисленное программное обеспечение и драйверы, необходимые для работы редких устройств. В отличие от загрузочных флешек, создать диск для восстановления можно стандартными средствами Windows. Это делается с помощью специальной предустановленной в ОС утилиты, запустить которую можно через Панель Управления Виндовс. Создание Если вы хотите создать диск или флешку для восстановления системы Windows, вам потребуется выполнить несколько простых действий, указанных в данной инструкции:. С помощью соответствующей кнопки с изображением флажка на панели быстрого доступа вызовите меню «Пуск».
Вы также можете воспользоваться служебной клавишей Win на своей клавиатуре. Откройте «Панель управления» системы. Перейдите в раздел с названием «Система и ее обслуживание». Теперь необходимо открыть категорию, которая называется «Архивация и восстановление системы». В меню, которое располагается в левой части окна, щелкните по гиперссылке «Создать диск восстановления». Возможно, Windows потребует у вас ввести пароль от учетной записи администратора. Вставьте диск или флешку в свой компьютер и выберите нужный раздел в открывшемся окне.
Щелкните по кнопке «Создать», чтобы начать создание путем записи файлов, необходимых для восстановления операционной системы. Обратите внимание на то, что все данные, которые хранятся на съемном USB-накопителе, будут безвозвратно утеряны.
Вы также можете запустить данный сервис, введя фразу «диск восстановления» в поисковую строку в меню «Пуск». Использование Если с вашим персональным компьютером или ноутбуком что-то случилось и появилась необходимость в использовании заранее подготовленного DVD-диска, следует сделать следующее:. Вставьте DVD-диск в привод своего компьютера или флешку в свободный USB-порт. Перезагрузите ПК (или включите его, если он выключен).
Дождитесь звукового сигнала спикера BIOS, сообщающего, что все внутренние компоненты компьютера находятся в рабочем состоянии, и нажмите клавишу вызова Boot Menu. Клавиша зависит от установленной модели материнской платы, а также от текущей версии Биоса.
Если вы не знаете нужную комбинацию, попробуйте распространенные кнопки: F10, F12, Delete, Esc. В появившемся окне настроек с помощью стрелок выберите DVD-привод или параметр «USB-HDD» (в зависимости от того, используете вы DVD или флеш-накопитель) и нажмите Энтер. Подождите, пока компьютер начнет загрузку с носителя, после чего нажмите любую клавишу. После этого вы попадете в меню восстановления системы.
Также понадобится ISO образ диска с дистрибутивом Windows 7. Дальше — все очень просто. Запустите утилиту Windows 7 USB/DVD Download Tool.
На первом шаге укажите путь к ISO образу дистрибутива Windows 7. Далее укажите, на какой диск произвести запись — т.е. Нужно указать букву флешки. Дождитесь, когда загрузочная флешка с Windows 7 будет готова Вот и все, теперь можно использовать созданный носитель для установки Windows 7 на компьютере без привода для чтения дисков. Загрузочная флешка Windows 7 с помощью WinToFlash Еще одна замечательная программа, позволяющая создать загрузочную флешку с Windows 7 (и не только, список вариантов очень обширен) — WinToFlash.
Скачать эту программу бесплатно можно на официальном сайте. Для того, чтобы записать установочную флешку с Windows 7 Вам потребуется компакт-диск, смонтированный образ или папка с файлами дистрибутива Windows 7. Все остальное делается очень просто — достаточно следовать указаниям мастера создания загрузочной флешки. После завершения процесса, для установки Windows 7 нужно просто указать загрузку с USB носителя в BIOS компьютера, ноутбука или нетбука. Утилита WinToBootic Аналогично утилите Windows 7 USB/DVD Download Tool, данная программа предназначена для одной единственной цели — запись загрузочной флешки с установкой Windows 7. Однако, в отличие от официальной утилиты от Microsoft, здесь есть некоторые преимущества:.
Программа может работать не только с образом ISO, но и с папкой с файлами дистрибутива или диском DVD в качестве источника файлов. Программу не нужно устанавливать на компьютер. По простоте использования все то же самое: указываете, из какого носителя хотите сделать загрузочную флешку Windows 7, а также путь к файлам установки операционной системы. После этого нажимаете единственную кнопку — «Do it!» (Сделать) и в скором времени все готово. Как сделать загрузочную флешку Windows 7 в UltraISO Еще один распространенный способ, для создания установочного USB накопителя с Windows 7 — использование программы UltraISO.
Восстановить Виндовс 7
Для того, чтобы сделать нужный USB носитель потребуется образ ISO дистрибутива Microsoft Windows 7. Откройте ISO файл с Windows 7 в программе UltraISO, подключите флешку. В пункте меню «Самозагрузка» выберите пункт «Записать образ жесткого диска» (Write Disk Image). В поле Disk Drive нужно будет указать букву флешки, а в поле «Файл образа» уже будет указан открытый в UltraISO образ Windows 7. Нажмите «Форматировать», а после форматирования — «Записать».
На этом загрузочная флешка Windows 7 с помощью UltraISO готова. Бесплатная утилита WinSetupFromUSB И еще одна программа, позволяющая записать нужную нам флешку — WinSetupFromUSB. Процесс создания загрузочной флешки Windows 7 в этой программе происходит в три этапа:. Форматирование USB накопителя с помощью Bootice (входит в состав WinSetupFromUSB). Запись MasterBootRecord (MBR) в Bootice. Запись файлов установки Windows 7 на флешку с помощью WinSetupFromUSB В общем-то совершенно ничего сложного и способ хорош тем, что помимо прочего, позволяет создавать и мультизагрузочные флешки. Загрузочная флешка Windows 7 в командной строке с помощью DISKPART Ну и последний способ, который будет рассмотрен в данной инструкции.
В данном случае потребуется работающая ОС Windows 7 на компьютере и диск DVD с дистрибутивом системы (или смонтированный образ такого диска). Запустите командную строку от имени администратора и введите команду DISKPART, в результате Вы увидите приглашение для ввода команд DISKPART. По порядку введите следующие команды: DISKPARTlist disk (обратите внимание на номер, который соответствует Вашей флешке) DISKPARTselect disk номер-флешки-из-предыдущей-команды DISKPARTclean DISKPARTcreate partition primary DISKPARTselect partition 1 DISKPARTactive DISKPARTformat FS=NTFS /q DISKPARTassign DISKPARTexit Этим мы закончили подготовку флешки к превращению ее в загрузочную.
Образ Системы
Далее введите в командной строке команду: CHDIR W7: bootВместо W7 укажите букву диска с дистрибутивом Windows 7. Далее введите: bootsect /nt60 USB: Заменив USB на букву флешки (но не убирая двоеточие). Ну и последняя команда, которая скопирует все нужные файлы для установки Windows 7: XCOPY W7:. USB: /E /F /H В данной команде — W7 это буква диска с дистрибутивом операционной системы, а USB нужно заменить на букву USB накопителя. Процесс копирования файлов может занять продолжительное время, но в конце вы получите работающую загрузочную флешку Windows 7. Дмитрий В БИОС выставлен параметр 1 загрузочным диском USB HDD Запускаю загрузочное меню (Клавишей F12 ) жму выполнить (Enter) строка загрузки Windows доходит до конца потом вылазит сообщения не удалось обнаружить загрузочное устройство или что-то в этом плане.
Тест по управленческому учету представляет собой набор вопросов и варианты ответов на каждый вопрос теста. Выбор правильного на ваш взгляд варианта можно сделать напротив каждого варианта ответа к вопросу теста. На один вопрос предполагается наличие только одного правильного ответа. Тесты и ответы по бухгалтерскому управленческому учету [01.04.10]. Вид работы: Тест. Тема: Тесты и ответы по бухгалтерскому управленческому учету. Дисциплина: Бухгалтерский управленческий учет. Скачивание: Бесплатно. Дата размещения: 01.04.10 в 16:57. Тесты по дисциплине. Бухгалтерский учет управленческий учет тесты по дисциплине.
Когда записан образ на флешку другой программой то ее название отображается примерно так GRMCHPXFRERRUDVD (F:). Устройство по эксплуатации caldina. Если записать USB/DVD Download Tool то он отображается как Локальный диск (F:) Где я ошибся? Делал также как рекомендуют на официальном сайте программы. Монтаж Чтобы установить Windows, USB / DVD Download Tool: 1. Нажмите, чтобы открыть USB / DVD Download Tool для Windows страницу.
Нажмите кнопку Загрузить затем Run. Следуйте инструкциям в диалоговых окнах установки. Вы будете иметь возможность указать, куда устанавливать Windows, USB / DVD Download Tool. Dmitry в 09:00. Неделю назад пришлось переустанавливать винду, но привод в ноте перестал почему то принимать некоторые диски.
Пришлось искать методы установки ОС с флешки, наткнулся на ваш сайт, крутой сайт, море необходимой инфы. Но проблема с у становкой осталась. Из под БИОСа флеку не видит ни коим образом, а вот в системе открывает, показывает что есть файлы на флешке, испробовал кучу програм для создания загрузочных флешек, но ни в какую. Что делать, как быть? В «буте» биоса есть основной HDD, CD-ROM, USB-HDD, USB-CD, USB-FDD. Флешку вставляю, перезагружаю, захожу в биос, а там всё тот же список, а самой флешки нет. Может как то не так настраиваю биос?.
Dmitry в 08:08. Здравствуйте Дмитрий!
Я не силен в работе с программами комп-па. У меня проблема с ОС на моем нетбуке ASUS.
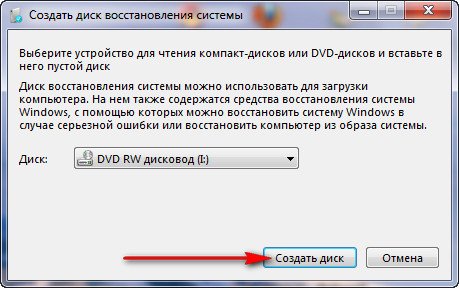
При его покупке ОС не была установлена. Мне в магазине предложили и установили не лицензионную Windows 7. С ней у меня возникали сложности в работе системы и я решил обновить до Windows 10. Поскольку у меня не было ключа и Windows не была активирована — ни прежняя, ни обновленная, то по истечении пробного периода, система запросила либо купить, либо продлить срок временного пользования. У меня не было времени этим заниматься и, в результате, система перестала открываться (как и предупреждали в последние сеансы).
Теперь я в затруднении: как надо правильно поступить (конечно, я понимаю, что совсем правильно — это купить лицензионную версию, но, пока, для меня это дорого): сделать загрузочную флешку с ISO образом Windows 10 и осуществить чистую установку? Но, при скачивании ISO через утилиту Windows 7 USB/DVD Dowloand-Tool, там сообщается, что необходимо, чтобы система была обновлена и активирована. Если у меня с первым пунктом в порядке, то со вторым — нет. Дмитрий, скажите, пожалуйста, что нужно сделать в моем случае?.
Dmitry в 09:13. 2й день борюсь с установкой Windows 7, поверх 10 через USB. По началу выдавал экран смерти, после копирования файлов, сейчас зависает на Starting Windows при установке.
Ноут Dell Inspiron 3147, фото настроек биоса (биос обновил) прилагается Делал загрузочную флешку с помощью Windows 7 USB DVD Download Tool, rufus-2.12, через командную строку. Пробовал разные образы. Не знаю уже как быть, ничего не получается.
Параметры Восстановления Системы
В чем может быть проблема? Готов уже нести устанавливать за деньги, но хочется понять в чем проблема. Dmitry в 12:17.